فراموش كردن پسورد لپ تاپ ویندوز10 | چگونگی بازیابی پسورد ویندوز 10 | پلاتیوم
درحال حاضر بیشک همه کاربران کامپیوترهای خود را به ویندوز 10 آپدیت کردهاند یا تقریبا 1 الی 2 سال است که از این سیستم عامل پرقدرتِ امن استفاده میکنند.
بنابراین اگر شما پسورد ویندوز 10 خود را فراموش کنید بازیابی پسورد براش شما بسیار آسان خواهد بود اما اگر شخص ثالثی بخواهد پسورد ویندوز 10 شما را بازیابی و به آن دسترسی پیدا کند این کار برای او بسیار دشوار است.
ویندوزهای 10 و 8 دو نوع حساب کاربری (آنلاین و آفلاین) دارند. حسابهای کاربری آنلاین با اکانتهای مایکروسافت ارتباط برقرار میکنند. این ارتباط تنظیمات، فایلهای شخصی و اطلاعات شما را مثل اکانتهای گوگل و اپل در تلفنهای هوشمند همگام سازی میکند.
بازیابی پسورد حساب آنلاین ویندوز 10 بسیار آسان است. اما هنگامی که حساب کاربری آفلاین باشد، بازیابی پسورد آفلاین ویندوز 10 آسان نخواهد بود.
در این پست از وبسایت پلاتیوم قصد داریم تا برخی دستور العملها را به شما آموزش دهیم که ممکن است در بازیابی پسورد ویندوز، به شما کمک کند حتی اگر از ویندوز 8 , 8.1 یا 7 استفاده میکنید.
روشهای بازیابی پسورد فراموش شده ویندوز 10
بطور معمول شما میتوانید به سادگی رمز عبور فراموش شده ویندوز 10 خود را بازیابی کنید و یا اینکه از برنامههای شخص ثالث برای آن استفاده کنید.
این روش ها عبارتند از:
- بازیابی پسورد ویندوز با استفاده از اکانت مایکروسافت
- کرک آفلاین ویندوز بصورت دستی
- بازیابی پسورد با استفاده از برنامه iSeePassword
- بازیابی پسورد ویندوز با استفاده از برنامه PC Unlocker
به هر حال بازیابی پسورد با استفاده از اکانت مایکروسافت یا استفاده از روشهای آفلاین خیلی سخت نیست. شما میتوانید این کار را با روشهای متفاوتی انجام دهید.
مراحل بازیابی پسورد ویندوز 10 در روش آنلاین:
کاربران ویندوز 7 نیازی نیست که این بخش را مطالعه کنند زیرا بازیابی پسورد با روش آنلاین فقط مخصوص ویندوز 10 است. در روش آنلاین شما میتوانید رمز عبور ویندوز خود را به سادگی همانند بازیابی رمز عبور ایمیل بازیابی کنید.
در بخش قصد داریم تا مراحل بازیابی پسورد ویندوز 10 با استفاده از اکانت مایکروسافت را بصورت قدم به قدم به شما آموزش دهیم. با پلاتیوم همراه باشید.
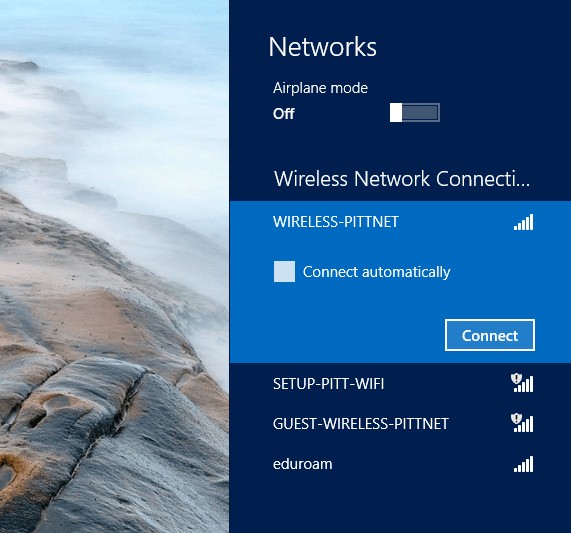
- ابتد باید اطمینان حاصل کنید که کامپیوتر یا لپ تاپ شما به اینترنت متصل است. برای انجام این کار به سادگی روی علامت شبکه در پایین-سمت راست صفحه کلیک کنید و در بخش Wifi به شبکه خود متصل شوید.
- حالا با استفاده از یک کامپیوتر، لپ تاپ یا موبایل دیگر به صفحه فراموشی رمز عبور مایکروسافت مراجعه کنید و روی I forget my password کلیک کنید.
- حالا ایمیل خود را در کادر مربوط وارد کرده و روی Next کلیک کنید.
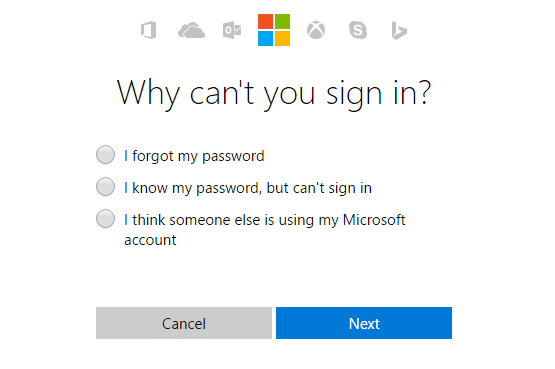
- سپس روش مورد نظر خود را برای بازیابی رمز عبود انتخاب کنید و دستورالعملها را دنبال کنید.
- بعد از بازیابی پسورد، با استفاده از پسورد جدید در ویندوز 10 خود لاگین شوید و کار تمام است!
مراحل بازیابی پسورد ویندوز 10 در روش آفلاین:
روش قبلی بسیار ساده بود. اما هنگامی که رمز عبور ویندوز شما به حساب مایکروسافت متصل نشده باشد، انجام بازیابی رمز عبور کمی مشکل خواهد بود. اما نگران نباشید زیرا نیازی نیست تا ویندوز خود را عوض کنید فقط کافی است تا نکات زیر را بصورت قدم به قدم انجام دهید.
قدم اول: جایگزینی Utility Manager با Command Prompt!
در ابتدا شما نیاز به یک DVD یا فلش حاوی ویندوز 10 قابل بوت خواهید داشت.
- فلش یا DVD را به سیستم خود متصل کنید.
- کامپیوتر خود را ریست کنید و کلید F12 یا F8 (بستگی به سیستم شما دارد) را فشار دهید تا به بوت منوی کامپیوتر خود هدایت شوید.
- حالا روش بوت خود را انتخاب کنید.( اگر از DVD استفاده میکنید Boot DVD یا اگر از فلش استفاده میکنید Boot USB را انتخاب کنید.)
- صبر کنید تا تنظیمات نصب ویندوز 10 را مشاهده کنید.
- در منوی نصب، با نگه داشتن Shif+F10 پنجرهی Command Prompt برای شما اجرا خواهد شد.
- اگر این دکمهها کار نکرد روی Repair کلیک کنید و سپس به Troubleshoot>Command Prompt بروید.
- در Command Prompt کلمه regedit را تایپ کنید و اینتر بزنید تا ادیتور regedit را مشاهده کنید.
- از آنجا روی پوشه HKEY_LOCAL_MACHINE را انتخاب کرده و به تب File بروید و گزینه Load Hive را انتخاب کنید.
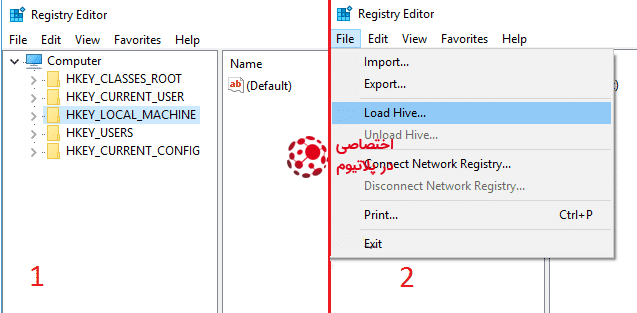
- با انتخاب Load Hive یک پنجره جدید مانند ویندوز اکسپلور برای شما باز خواهد شد. از آنجا به درایوی که ویندوز خود را در آن نصب کردهاید بروید. (معمولا درایو ویندوز C است)
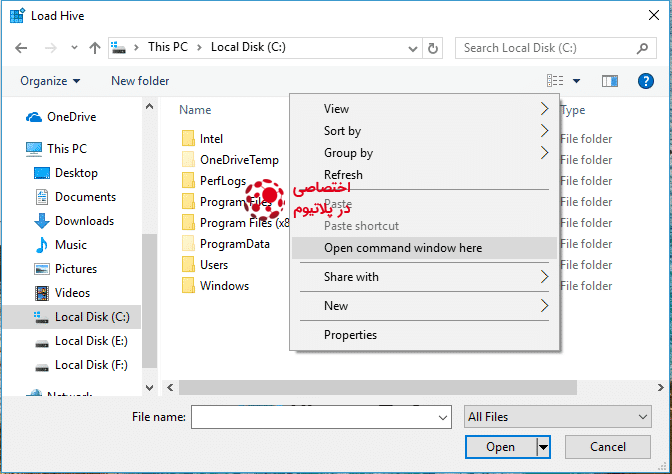
- حالا روی پس زمینهی صفحه کلیک راست کنید و Open Command Window Here را انتخاب کنید.
- بعد از این کار پنجرهی Command برای شما به نمایش در خواهد آمد. کد زیر را در این پنجره تایپ کنید و اینتر بزنید.
cd windows\system32
ren utilman.exe utilman.exe.old
copy cmd.exe utilman.exe
- حالا همه چیز را ببندید و DVD ویندوز را از سیستم خارج کنید و کامپیوتر خود را ری استارت نمایید.
قدم دوم: فعال سازی مدیریت مخفی
از آنجایی که شما پسورد اکانت مدیریت خود را فراموش کردهاید باید یک اکانت مدیریت دیگر برای خود بسازید تا بتوانید پسورد فراموش شده را بازیابی کنید.
- در صفحه لاگین روی دکمه Ease of Access کلیک کنید. این گزینه پنجرهی Command Prompt را برای شما باز میکند.
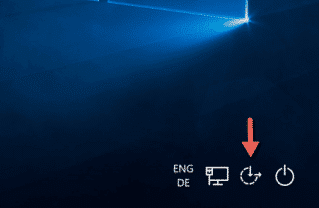
- حالا شما باید بخش مدیریت مخفی کامپیوتر خود را فعال کنید، کد زیر را در این پنجره تایپ کنید و اینتر را فشار دهید.
net user administrator /active:yes
- مجدد سیستم خود را ری استارت کنید.
- پس از بالا آمدن ویندوز شما در صفحهی لاگین یک اکانت دیگر با نام Administrator مشاهده خواهید کرد. روی آن کلیک کنید و لاگین را انتخاب کنید.
قدم سوم: بازیابی گذرواژه ویندوز
بعد از اینکه مدیریت مخفی خود را فعال کردید حال شما باید پسورد فراموش شده ویندوز 10 خود را بازیابی کنید.
- درحال حاضر شما باید به دسکتاپ بخش مدیریت مخفی وارد شده باشید. کلیدهای Win+X را هم زمان فشار دهید و Computer Management را انتخاب کنید.
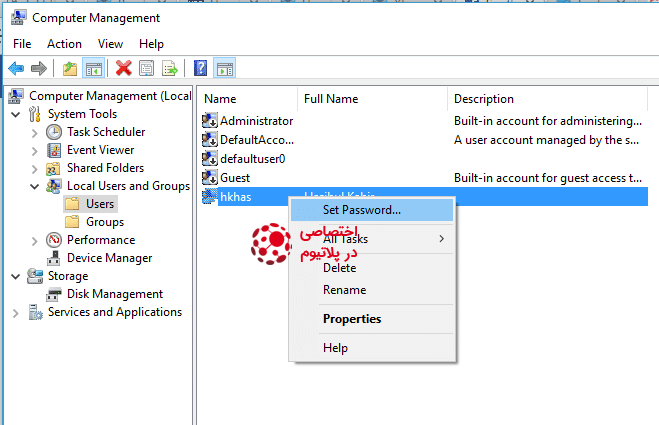
- به System Tools > Local Users and Groups >Users بروید. حال از آنجا شما باید لیست اکانتهایی که به کامپیوتر شما دسترسی دارند را مشاهده کنید.
- روی حساب کاربری مورد نظر کلیک راست کرده و گزینه Set Password را انتخاب کنید. شما ممکن است یک پیام اخطار در این بخش دریافت کنید که باید روی Proceed کلیک کنید.
- حالا یک پسورد جدید انتخاب کنید.
تا به اینجا دو راه اصلی بازیابی پسورد فراموش شده ویندوز 10 را به شما آموزش دادیم. با پلاتیوم همراه باشید.
اگر علاقمند به کسب درآمد از اینترنت هستید، یادگیری سئو میتواند گام نخست کسب درآمد اینترنتی باشد.
به شما پیشنهاد میکنم حتما به بخش آموزش سئو سایت پلاتیوم سر بزنید.

سلام . خیلی ممنون واقعا مطالبتون به کارم اومد . ممنوننن
سلام خواهش میکنم موفق باشید
سلام ممنون از مطلب خوبتون خیلی بدردم خورد ممنون واقعا
سلام خواهش میکنم موفق باشید
سلام واقعااااااااااا زحمت کشیدید خیلی ممنون از لطفتون هر سایتی ک رفتم نتونستم درست کنم اجرتون با امام حسین
سلام خواهش میکنم موفق باشید.
بعد از load hive وقتی که توی پنجره اکسپلورر مانند کلیک راست میکنم open command window here جزو گزینه هاش نیست.
من هم همین مشکل رو دارم
میشه شماره تلفنتونو داشته باشم؟من متوجه نمیشم این قسمتی ک.میفرمایین مدیریت مخفی رو فعال کنیم ینی چ؟اگ امکانش هس 0915477**** اسمس بدین من سوالمو تو تلگرام با عکس ازتون بپرسم
سلام وقت بخیر. با توجه به حجم پیام ها عملا پاسخ گویی به صورت اختصاصی برای بازیابی پسورد فراموش شده ویندوز 10 مقدور نیست. ما دائما در حال بروز رسانی مطالب هستیم.
دقیقا مشکل ممص رو هم من دارم
تشکر دوست عزیز، واقعا مطالب کاربردی و آموزنده گذاشتی.
سلام خسته نباشید
ببخشید توی شیوه بوت کردن. اطلاعات پاک میشن یا نه؟
چجوریه؟!
سلام وقت بخیر قاعدتا اگر همه کارها رو مطابق با آموزش برید جلو اطلاعاتی حذف نخواهد شد.
با سلام و خسته نباشید من چرا تو قدم اول load hiveرو واسم فعال نیستش اصن نمیتونن پسووردو بیارم حتی قدم دوم هم ease of واسم نیستن خواهش میکنم راهنمایی کنینداصن سیستمم وارد نمیشه
من نمبدونم باید چیکار کردم لبتاب لنوو خودمو رمزشو باز کنم همینامروزم گرفتم ولی رمزشو هرچی میزنممیگ اشتباهه لطفا جواب بدید
سلام وقت بخیر سوالتون رو تایید میکنم دیگر دوستان اگر اطلاعی دارن پاسخ بدن . ممنونم
سلام ببخشید من دسترسی ب اکانت مدیر را دارم اما پین یک اکانت دیگر را فراموش کردم از همین روش دوم هم اقدام کردم اما به اون اخطاری ک میده ک اطلاعات ممکنه پاک شوند میرسم و پسورد رو تغییر ندادم
آیا واقن اطلاعات پاک میشن ؟؟
خداخیرت بده،خدا پدرتو بیامرزه
لطف دارید انشالله که مشکل پسورد ویندوز 10 شما حل شده باشه
سلام وقت بخیر پسورد فراموش کردم روش فعال سازی مدیریت مخفی کامنت اجرا نمیشه باید چیکار کنم سیستم دیگه ندارم حساب کاربری دسترسی ندارم
سلام من دو سه روز پیش پسوورد کامپیوترو عوض کردم الان که وارد میکنم قبول نمیکنه و میگه اشتباهه،چطوری کامپیوترو روشن کنم لطفا راهنماییم کنید
سلام خسته نباشید من پسورد لب تان اشتباه زدم چند بار تکرار کردم بعد پسورد زده بودم یادم اومد زدم قبول نکرد چی کار باید بکنم.
سلام مهندس جان وقت بخیر ، من دیروز دوستان ما یک ویندوز 10 جدید نصب کردند واسه من که یک پس چهار حرفی گذاشتم. اما امروز هرکاری کردم پسورد رو قبول نمیکنه هر کاری هم بگین کردم، چیکار باید کنم؟