علت وصل نشدن لپ تاپ به وای فای در ویندوز 10 | ناپدید شدن وای فای در ویندوز 10
ممکن است برای شماهم پیش آمده باشد که هنگامی که میخواهید از وای فای ویندوز 10 استفاده کنید نتوانید در بخش وای فای ها هیچ شبکه ای را پیدا کنید، در صورتی که شما مطمئن هستید مودم شما روشن است و شما میتوانید در دیگر دستگاهها مانند تلفن هوشمند خود شبکههای وای فای اطراف را مشاهده کنید. وصل نشدن وای فای لپ تاپ در ویندوز 10 یک مشکل رایج است.
در این مقاله از وبسایت پلاتیوم قصد داریم تا روش حل مشکل پیدا نکردن، عدم اتصال و قطع شدن وای فای ویندوز 10 را به شما آموزش دهیم.
معمولا پس از نصب ویندوز 10 یا نصب یک بروزرسانی از این سیستم عامل، کاربران ممکن است با چنین مشکلات رایجی روبرو شوند.
بسیاری از کاربران نهایتا تصمیم به تعویض و نصب نسخههای قدیمی ویندوز مانند 7 یا 8 میکنند. به هر حال مشکل پیدا نکردن وای فای در ویندوز 10 قابل حل است. با پلاتیوم همراه باشید.
فهرست مطالب
چگونه مشکل نبودن وای فای در ویندوز 10 را حل کنیم؟
خوشبختانه چندین روش برای حل مشکل وصل نشدن وای فای لپ تاپ در ویندوز 10 وجود دارد. در بیشتر موارد، این نوع مشکلات ناشی از مشکل درایور وای فای و شبکه است. در غیر این صورت ممکن است دلایل دیگری وجود داشته باشد. با این وجود، شما می توانید با پیروی از این روش ها مشکل عدم نمایش وای فای کامپیوتر خود را حل کنید.
غیر فعال کردن و فعال کردن آداپتور WiFi
حتی ممکن است با یک فعال و غیرفعال کردن آداپتور وای فای به سادگی مشکل شما حل شود. این روش بسیار رایج است. اما برای همه کاربران کار نخواهد کرد. قبل از انجام هر کاری برای حل مشکل نبودن آیکون وای فای در لپ تاپ روش زیر را امتحان کنید.
- در ابتدا به آدرس زیر بروید:
Control Panel > Network and Internet > Network Connections
- اکنون آداپتور وای فای خود را پیدا کنید و با کلیک راست بر روی آداپتور، گزینه “Disable” را انتخاب کنید.
- پس از غیر فعال کردن آداپتور WiFi، دوباره آن را فعال کنید.
نحوه آپدیت کردن درایور وای فای در ویندوز
روش اول: اولین و بهترین روش برای آپدیت کردن درایور وای فای در ویندوز 10، استفاده از Device Manager خود ویندوز است. در این روش ویندوز بصورت اتوماتیک و خودکار، وب را جستجو میکند و بروزترین درایور موجود را به روی سیستم شما نصب خواهد کرد.
- برای این کار ابتدا روی آیکون My Computer خود کلیک راست کنید و گزینه Properties را انتخاب کنید.
- سپس در پنجره باز شده، روی Device Manager کلیک کنید تا تمامی درایورهای سیستم خود را مشاهده کنید.
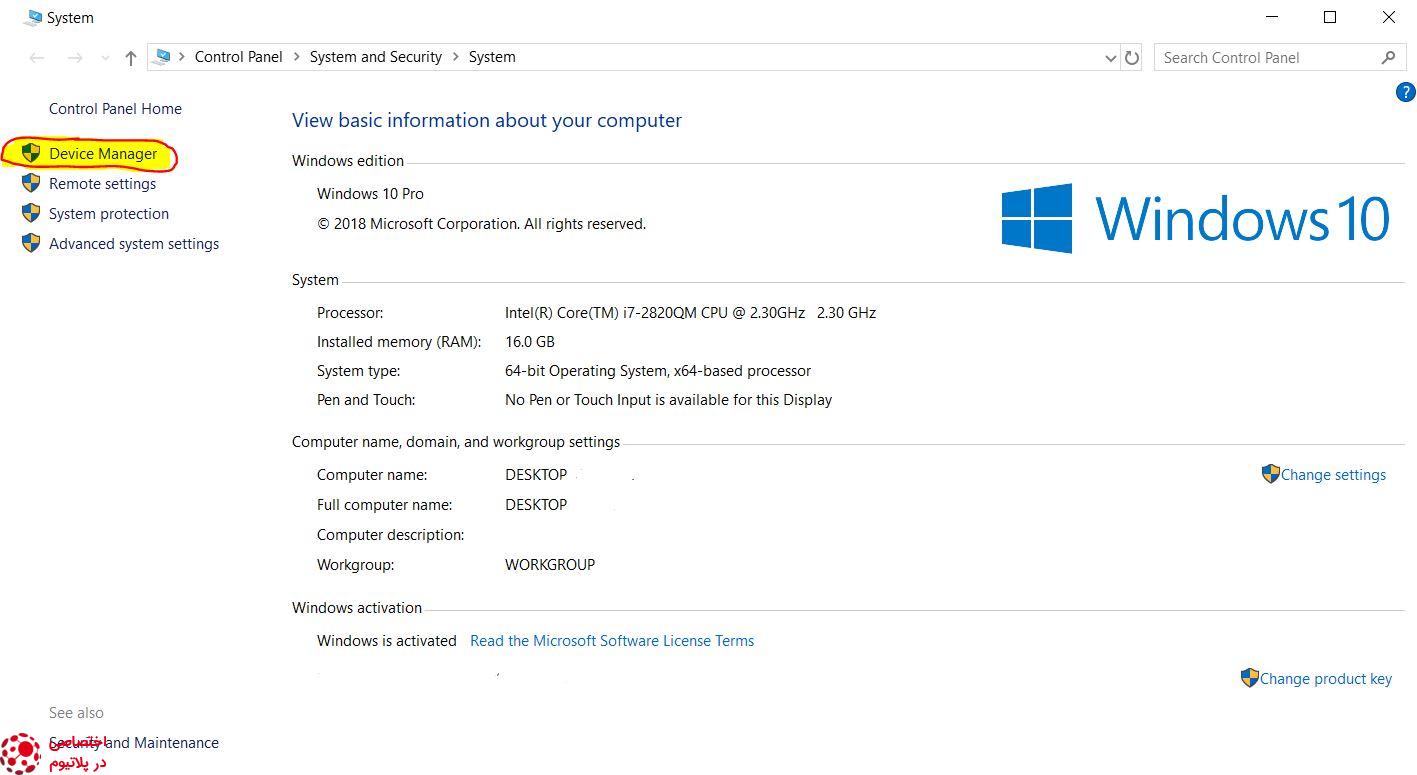
- پس از باز شدن پنجره Device Manager روی درایور وای فای خود کلیک راست کرده و گزینه اول یعنی Update driver را انتخاب کنید.
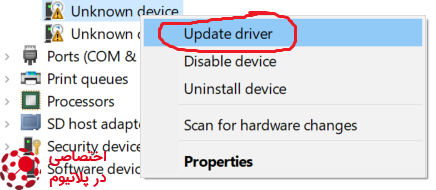
- با انتخاب این گزینه، پنجرهای برای شما باز میشود که شما میتوانید انتخاب کنید که فایل درایور وای فای خود را در اینترنت جستجو کنید یا در کامپیوتر خود. شما باید روی گزینه اول یعنی search automatically for updated driver software را انتخاب نمایید. (در این حالت باید سیستم شما به اینترنت با سرعت مناسب متصل باشد)
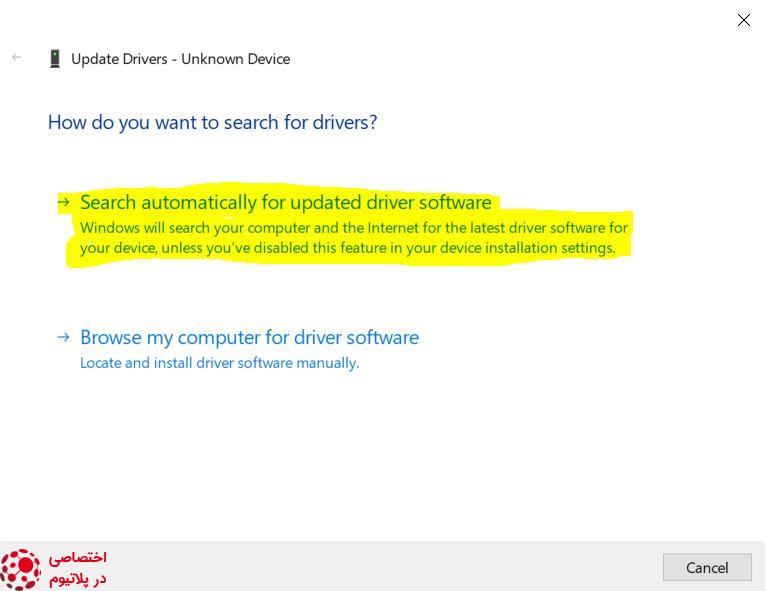
- سپس صبر کنید تا درایور وای فای شما بصورت کامل آپدیت شود. در این حالت ممکن است مشکل غیر فعال بودن وای فای در ویندوز 10 شما حل شود.
روش دوم: استفاده از مجموعههای نصب درایور مانند DriverPack Solution یکی دیگر از روشهای نصب و بروزرسانی درایور وای فای خود است. شما میتوانید این مجموعه ارزشمند را از اینترنت دانلود کنید یا DVD این محصول را از فروشگاههای معتبر نرم افزار خریداری کنید.
با استفاده از این مجموعه شگفت انگیز شما میتوانید به راحتی هرچه تمامتر و با چند کلیک تمامی داریورهای خود از جمله درایور وای فای خود را آپدیت کنید و مشکل وصل نشدن لپ تاپ به وای فای در ویندوز 10 را حل نمایید.
حل مشکل پیدا نکردن وای فای در لپ تاپ با Airplane Mode
یکی دیگر از دلایل بسیار ساده اما رایجی که ممکن است علت پیدا نکردن شبکه وای فای در لپ تاپ باشد، روشن بودن Airplane Mode است. برای اطمینان حاصل کردن از خاموش بودن Airplane Moade روی علامت شبکه در نوار پایین کلیک کنید و وضعیت حالت هواپیما را چک کنید. دقت داشته باشید که دکمه Airplane Mode باید همانند عکس غیر فعال باشد.
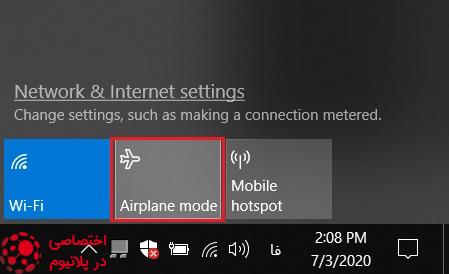
غیر فعال بودن شبکه وای فای در ویندوز
اگر هنوز هم نمیتوانید به مودم خود متصل شوید روش دیگری را برای مشکل ناپدید شدن وای فای در ویندوز 10 امتحان کنید. در این روش با استفاده از Group Policy شما میتوانید وای فای لپ تاپ خود را فعال کنید.
- ابتدا کلیدهای Windows +R را بصورت همزمان روی کیبورد فشار دهید تا پنجره Run برای شما نمایان شود. سپس عبارت gpedit.msc را در آن جستجو کنید.
- پس از کلیک روی دکمه OK پنجره Group Policy Editor برای شما باز خواهد شد. در قسمت سمت چپ مسیر زیر را دنبال کنید.
User Configuration > Administrative Templates > Start Menu and Taskbar
- سپس در لیست سمت راست، Remove the networking icon را پیدا کنید و روی آن دابل کلیک نمایید.
- سپس Disable را انتخاب کنید و روی OK کلیک کنید تا پنجره بسته شود و در نهایت لپ تاپ خود را ری استارت نمایید.
مشکل اتصال به وای فای در ویندوز 10 با صرفه جویی در مصرف برق
یکی دیگر از دلایل پیدا نشدن وای فای مودم صرفه جویی در مصرف برق و باتری توسط کامپیوتر شماست. این مشکل هنگامی رخ میدهد که شما بصورت عمدی یا اتفاقی گزینه Allow the computer to turn off this device to save power را در تنظیمات سیستم خود فعال کرده باشد. برای مطمئن شدن از این موضوع باید تنظیمات Power لپ تاپ خود را بررسی کنیم.
- در ابتدا کلیدهای ترکیبی Windows + R را بصورت همزمان فشار دهید تا صفحه Run برای شما باز شود. سپس عبارت ncpa.cpl را در صفحهی Run جستجو کنید.
- در پنجره باز شده، روی آیکون کانکشن وای فای خود کلیک راست کرده و گزینه آخر یعنی Properties را انتخاب کنید.
- در پنجره بعدی روی دکمه Configure کلیک کنید تا به پنجره زیر هدایت شوید.
- روی سربرگ Power Management کلیک کرده و مطمئن شوید که تیک گزینه Allow the computer to turn off this device to save power خاموش است.
حل مشکل روشن نشدن وای فای در ویندوز 10 از طریق Command Prompt
یکی از روش های بسیار کارآمد برای حل مشکل پیدا نکردن، عدم اتصال و قطع شدن وای فای ویندوز 10 استفاده از Command Prompt است.
- اول از همه، منوی Start را باز کنید و کلمه cmd را جستجو کنید.
- سپس روی Command Prompt کلیک راست کنید و Run as Administrator را انتخاب کنید.
- حالا دستور زیر را وارد کنید و Enter را فشار دهید.
reg delete HKCR\CLSID\{988248f3-a1ad-49bf-9170-676cbbc36ba3} /va /f
- پس از آن، دستور دیگری را وارد کنید:
netcfg -v -u dni_dne
- در نهایت، کامپیوتر خود ری استارت کنید.
به روزرسانی آداپتور وای فای
هنگامی که شما ویندوز جدید نصب میکنید یا ویندوز قبلی خود را آپدیت میکنید ممکن است بعضی از درایورها به درستی کار نکند. در نتیجه ممکن است مشکل مشکل پیدا نکردن وای فای ویندوز 10 از به روز رسانی درایورها باشد که شما باید درایور وای فای و وایرلس کامپیوتر خود را به روز رسانی کنید.
نصب مجدد درایورهای وایرلس
این یک روش عالی است که شما میتوانید مشکل نبود وای فای در ویندوز 10 را به راحتی حل کنید.
برای انجام این کار:
- در ابتدا به آدرس زیر بروید:
Control Panel > Programs > Programs and Features
- سپس درایورهای وایرلس را Uninstall کنید.
- حالا درایور های وایرلس را دوباره نصب کنید. توصیه می کنم که آخرین درایور های وایرلس را برای لپ تاپ یا کامپیوتر خود دانلود کنید.
تنظیم مجدد شبکه
این یک روش جالب برای مشکل پیدا نکردن وای فای ویندوز 10 است. برای انجام این کار:
- در ابتدا به آدرس زیر بروید:
Settings > Network & Internet > Status
- حالا به پایین صفحه رفته و روی Network Reset کلیک کنید.
- در نهایت روی Reset Now کلیک کنید.
امیدوارم این مطلب برای شما مفید باشد.
وبسایت پلاتیوم برترین وبسایت آموزش سئو در ایران است. شما میتوانید از سایر آموزش ها در وبسایت ما نیز بازدید کنید.
سوالات متداول
✅ علت وصل نشدن لپ تاپ به وای فای در ویندوز 10 چیست؟
دلایل متعددی برای مشکل پیدا نکردن وای فای در ویندوز 10 ممکن است وجود داشته باشد. عمده ترین مشکلات نبودن وای فای در ویندوز 10 عبارتند از:
1- پیدا نکردن شبکه وای فای
2- عدم نصب یا آپدیت درایور شبکه و وای فای لپ تاپ
3- فعال بودن حالت صرفه جویی در مصرف باتری
و…
✅ چگونه میتوان مشکل پیدا نکردن وای فای در ویندوز 10 را حل کرد؟
در این مقاله ما به تمامی روشهای حل وصل نشدن وای فای لپ تاپ در ویندوز 10 پرداخته ایم. لطفا مقاله را مطالعه کنید و تمامی روشها را امتحان کنید.
✅ مهمترین علت ناپدید شدن وای فای در ویندوز 10 چیست؟
شاید بتوان مهمترین علت نبودن وای فای در ویندوز را عدم نصب درایور شبکه و یا آپدیت نبودن درایور مربوطه دانست.

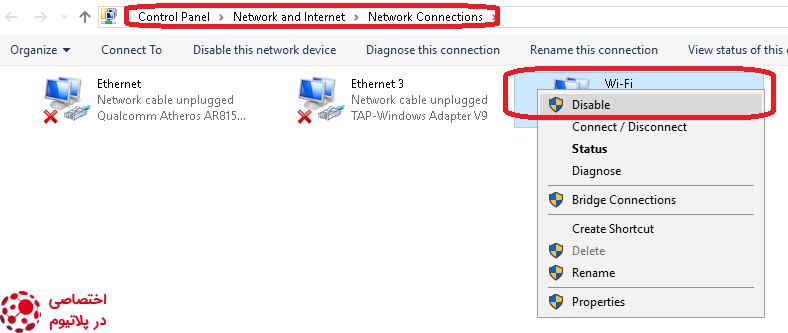
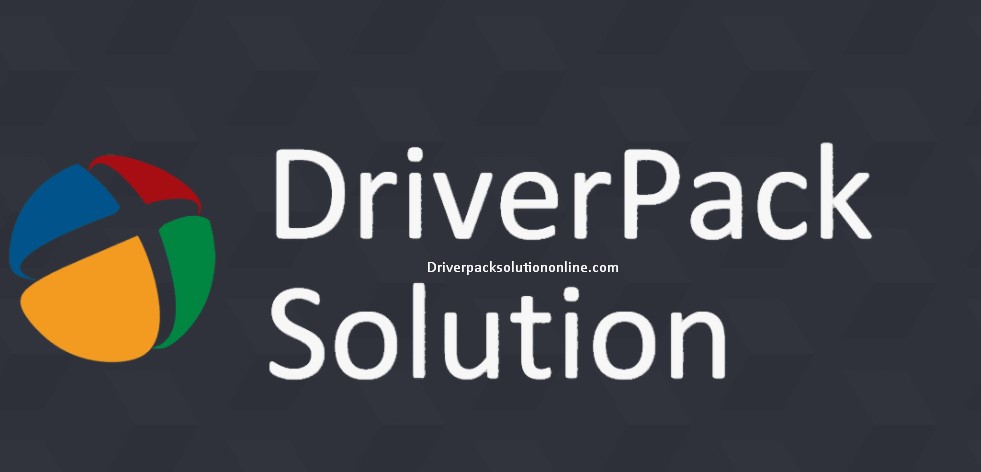
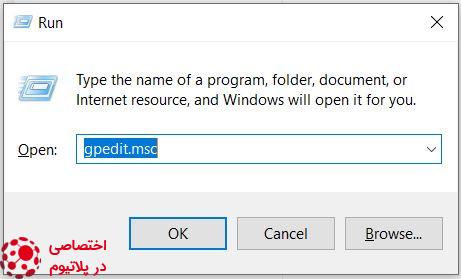
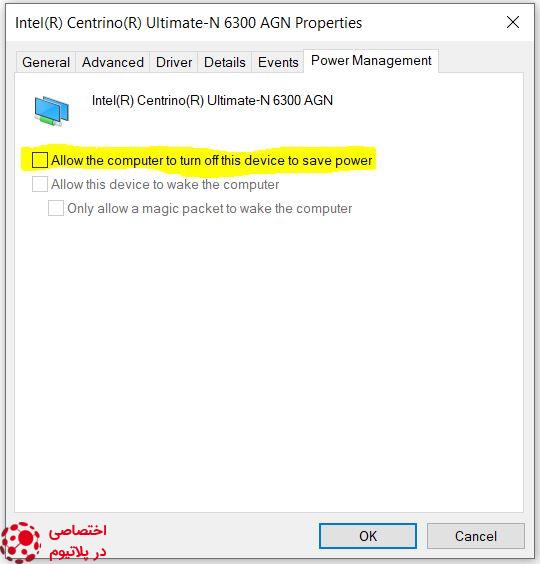
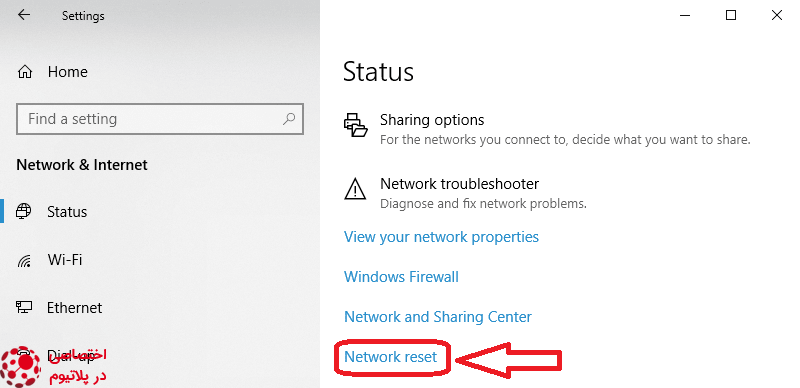
سلام… من چند وقت پیش رمز وای فای رو تغییر دادم و وقتی لپ تاپ رو روشن کردم دیدم به وای فای وصل نیست و کاملا هم مطمئن بودم که قطع میشه اما فکر نمی کردم دیگه نمیشه رمز رو تغییر داد و مجدد به وای فای وصل شد! اصلا دیگه آیکون وای فای رفته فقط میشه مستقیم با سیم به مودم وصل کرد همین! البته با اینکه آیکونش رفته ولی از توی تنظیمات اوردمش و دیدم مثل قبل نیست. تنها چیزی که داره اینه که میشه حالت پرواز رو فعال کرد. نمیشه وای فای های نزدیک رو دید منظورمو میفهمید؟ لطفا کمک کنید. دکمه اینترنت روی لپ تاپ هم روشنه.
سلام وقت بخیر. احتمالا مشکل شما از تنظیمات مودم هست. مدل مودم رو توی اینترنت سرچ کنید و تنظیمات رو مجددا انجام بدید یا اینکه با شرکت ارائه دهنده خدمات اینترنتتون تماس بگیرید تا راهنماییتون کنند. موفق باشید
درود بر شما ممنونم بابت خدمات شما تجربه من از ویندوز ۱۰ ( کلیک راست روی اداپتور وایرلس -properties ) — پنجره باز شده configure —- پنجره باز شده بعدی تب advanced —- در جدول property —- country region (2.4 hz را انتخاب و ok کنید لیست وای فای های موجود بنمایش در می اید )
سلام چرا برامن دیگه نه ایکون وای فای پایین صفحه هیت و تو تنظیمات هم رفتم ی چیزی به اسم ethernet اومده جای اونو و وقتی دیزیبلش میکنم و وای فای رو انیبل میکنن بازم وای فای نمیاد تورو خدا کمک کنید
سلام ببخشید مشکل شما چطوری حل شد؟
سلام من ویندوز ۱۰ هست لب تابم. جدیدا وقتی میرم سمته پایین و راست لب تاب تا ولی فای رو روشن کنم، هرچقدر روی ایکون وای فای میزنم روشن نمیشه و شبکه های فعال هات اسپات و وای فای رو نشون نمیده. تو تنظیماتم رفتم و فیکسش هم کردم اما بایزم درست نمیشه
منم دقیقا همین مشکلو دارم
منم دقیقا همین مشکل رو دارم. شما چیکار کردید؟
سلام لب تاب من به وای فای وصل نمیشه و فقط از طریق کابل وصل میشه و وقتی که وای فای رو پیدا میکنه نمیتونه بهش وصل شه و همش وای فای رو فراموش میکنه برای حل مشکل چیکار کنم
سلام. واسه من اینجوریه که به وایفای وصل میشه ولی ارور No internet connection داره و آیکون وایفای مثل حالت خاموش باقی میمونه در صورتی که مثلا اینترنتم توی کروم کار میکنه همه روش های بالا رو هم امتحان کردم درست نشد چیکار کنم
این مراحلی که گفتید از کجا شروع میشه،اداپتور وایرلس کجاست
منظور خاموش و روشن کردن مودم هست
عالی بود
سلام بعد از اپدیت اخرین نسخه ویندوز 10 بعد ار چند روز به ترتیب بلوتوث و بعد وای فای ناپدید شدن حتی احرین نسخه اپدیت رو حذف کردم اما درست نشد به جای وای فای status نمایش داده میشه ممنون میشم کمک کنید
من همه رو انجام دادم ولی مشکلم حل نشد
سلام
کارتون حرف نداره استاد
ممنونم از مطالب مفید و کاربردی شما
سلام. من مشکل عدم اتصال وای فای به دیاگ(عیب یاب خودرو) داشتم.ویندوز ۱۰ نصب کردم.تو ۷ هیج مشکلی نداشتم.
بعد یک ماه تلاش، تنها دانگل که جواب داد دانگل knet بود.اونهم با سرچ کردن در app دانگل
و مساله دوم هم اینکه فقط باید دانگل روی درایو Usb 3 نصب بشه و از کابل رابط هم استفاده نشه و مستقیم به کامپیوتر وصل بشه.
سلام وقت بخیر
ویندوز سیستم را عوض کردم و ۱۰ ریختم حالا مودم را که شناسایی میکنه و رمز میدم علامت تعجب رو سپر زرد رنگ میاد و وصل نمیشه دلیلش چی هست