نحوه آپدیت درایور های ویندوز 10 ، 8 ، 7
این امر کاملا روشن است که برای به دست آوردن کارایی مطلوب از کامپیوتر و لپ تاپ خود، باید به طور منظم درایورها را به روز کنید. بنابراین در این مطلب از وبسایت پلاتیوم قصد داریم تا روش های آپدیت درایورهای ویندوز را به شما آموزش دهیم.
به روز نگه داشتن تمام درایور ها یک امر ضروری مانند به روز رسانی ویندوز است و درایورهای قدیمی می توانند مشکلات زیادی را برای کامپیوتر شما ایجاد کنند. کامپیوتر شما ممکن است به کندی اجرا شود و بسیاری از برنامه ها ممکن است به درستی کار نکند.
چگونه درایور های ویندوز را آپدیت کنیم؟
به روز رسانی دستی، رایگان اما طولانی هستند و ممکن است به نظر شما کمی پیچیده باشد. با این وجود، دو راه دستی برای آپدیت درایورهای ویندوز وجود دارد.
آپدیت درایورها از طریق Windows Device Manager
در windows device manager ، شما لیست تمام درایورهای کامپیوتر خودرا مشاهده خواهید کرد. گاهی اوقات اگر یکی از درایوهای شما مشکلی داشته باشد شما میتوانید از این بخش مشکل را مشاهده و آن را برطرف کنید.
با این حال اگر شما قصد داشته باشید تا درایورهای ویندوز خود را آپدیت کنید نمیتوانید این کار را با یک کلیک انجام دهید.
شما باید آنها را تک به تک بررسی و آپدیت کنید. برای چگونگی انجام این کار دستور العمل های زیر را دنبال کنید.
- اول از همه پنجره Run را با فشردن همزمان دکمه های Windows + R باز کنید.
- سپس عبارت devmgmt.msc را تایپ کنید و اینتر بزنید.
- پنجره Windows device manager برای شما بازخواهد شد، شما تمامی درایورهای ویندوز خود را مشاهده خواید کرد.
- برای آپدیت هر کدام از آنها، فقط کافی است روی هر کدام از آنها کلیک راست کنید و گزینه Update Driver Software را انتخاب کنید.
- سپس به شما دو انتخاب خواهد داد. اگر شما کامپبوتر شما به اینترنت با سرعت بالا دسترسی دارد، گزینه اول یعنی Search automatically for updated driver software را انتخاب کنید. در غیر این صورت باید گزینه دوم را انتخاب کنید که شما نیاز به “درایور پک سولوشن DriverPack Solution” خواهید داشت.
- پس از انتخاب گزینه اول، شروع به جستجو برای دریافت آپدیت درایور خواهد کرد، صبر کنید تا درایور مورد نظر شما به روز رسانی شود.
- اما اگر گزینه دوم را انتخاب کنید، شما باید فایل درایور دانلود شده یا DVD درایور پک سولوشن را از قسمت Browse انتخاب کنید.
- سپس درایور شما به صورت خودکار آپدیت خواهد شد.
آپدیت درایورها با درایور پک سولوشن DriverPack Solution
گاهی اوقات ممکن است windows device manager درایور واقعی را تشخیص ندهد. این اتفاق اغلب بیش از انچه در فکر شماست اتفاق میافتد. در نتیجه، تقریبا غیرممکن می شود که بسته ی درایور را از طریق windows device manager نصب کرد.
در این شرایط شما به درایور پک سولوشن DriverPack Solution برای آپدیت و یا نصب درایورهای خود نیاز خواهید داشت.
- به صورت کلی درایور پک سولوشن DriverPack Solution در قالب DVD با بازار عرضه خواهد شد. شما میتوانید با مراجعه به اولین مرکز کامپیوتری این DVD را تهیه کنید.
- اگر قصد خرید DVD را ندارید یا به آن دسترسی ندارید ، شما میتوانید آخرین نسخه از درایور پک سولوشن DriverPack Solution را در لینک زیر دانلود کنید.
آپدیت درایورهای ویندوز بصورت آفلاین
گاهی ممکن است کاربران به دلایل بسیار زیادی قادر به اتصال به اینترنت با کامپیوتر خود نباشند. در این موارد تنها راه به روز رسانی فقط از طریق دانلود فایل درایور توسط یک کامپیوتر دیگر و انتقال آن به کامپیوتر مورد نظر است.
در نهایت میتوان درایور مورد نظر را نصب کرد.

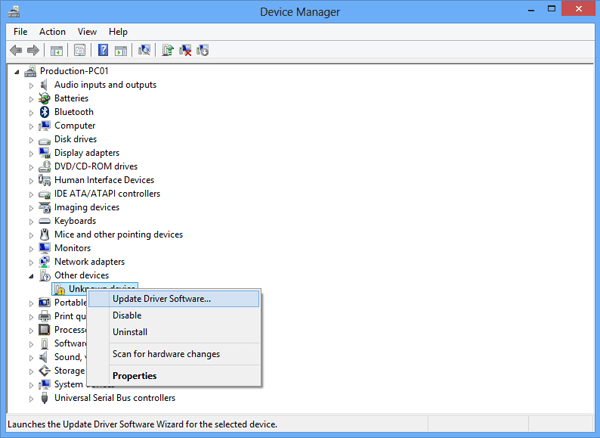
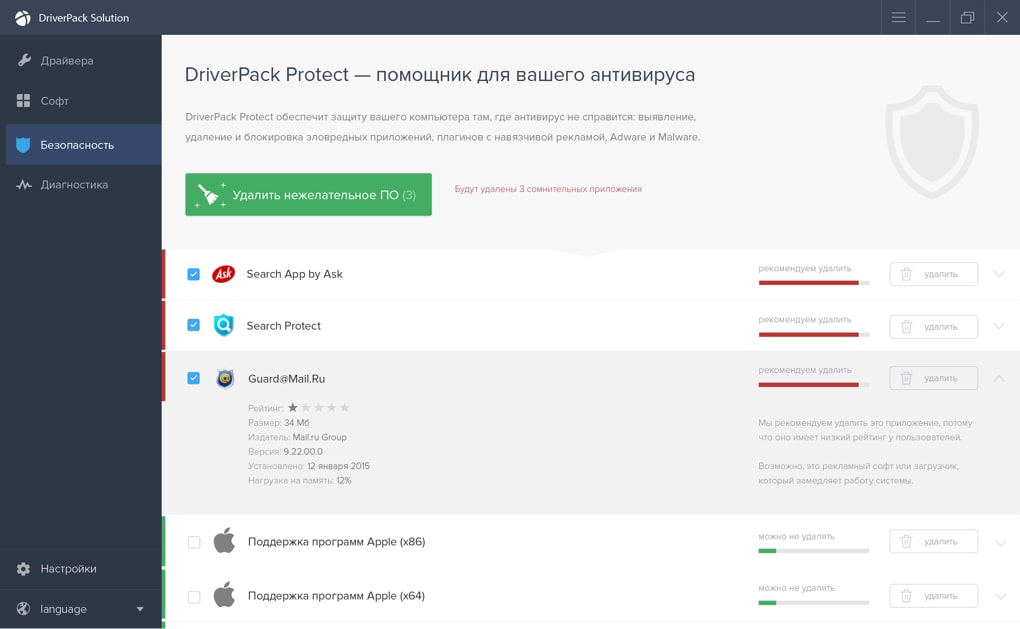
سلام ببخشید من در مورد یک موضوع ازتون یک کمک میخواستم.
من از ویندوز10 استفاده میکنم و به یک مشکل بسیار جدی بر خورد کردم
چند روز پیش برای کرک یک برنامه یک لینکی رو دانلود کردم و بعد از ران کردن اون لینک به مشکلاتی برخوردم
سرویس ویندوز آپدیت من مشکل پیدا کرده و یه جورایی از سیستم حذف شده
هم مایکروسافت استور ارور میده هم خود ستینگ ویندوز آپدیت
هر دفعه هم که به نصبش می پردازم انگار برنامه ای اون رو حذف میکنه و من واقعا احتیاج شدیدی به مایکروسافت استو دارم
خطا در مایکروسافت استور:Code: 0x80070424 و این متن رو میگه: one of the update services is not running properly
خطا در ویندوز آپدیت: something went wrong. try to reopen settings later